When you have many files in a folder, renaming these files individually can take a lot of time. You do not have to rename files one-by-one. Following these directions will show you how to rename multiple files at once. Select files you want to rename (you can press Ctrl+A to select all files or Ctrl+Left mouse to select files of your choice) 2. Renaming Files and Folders from within a Zip File. Renaming a file or folder with the WinZip® ribbon is the same as in Windows Explorer. There are three ways to enter renaming mode: Click the file or folder, then press F2. Click the file or folder twice, slowly. Right-click the file or folder and choose Rename from the shortcut menu. Auto rename existing files extracted objects get the desired name. FAQ Archiving Extract multiple 7Z RAR TAR ZIP files. Topics and search suggestions aabout how to extract multiple archives even of mixed formats at once, single pass, serial, recursive batch extraction of 7Z, RAR, TAR, ZIP, files, and folders containing multiple archives.

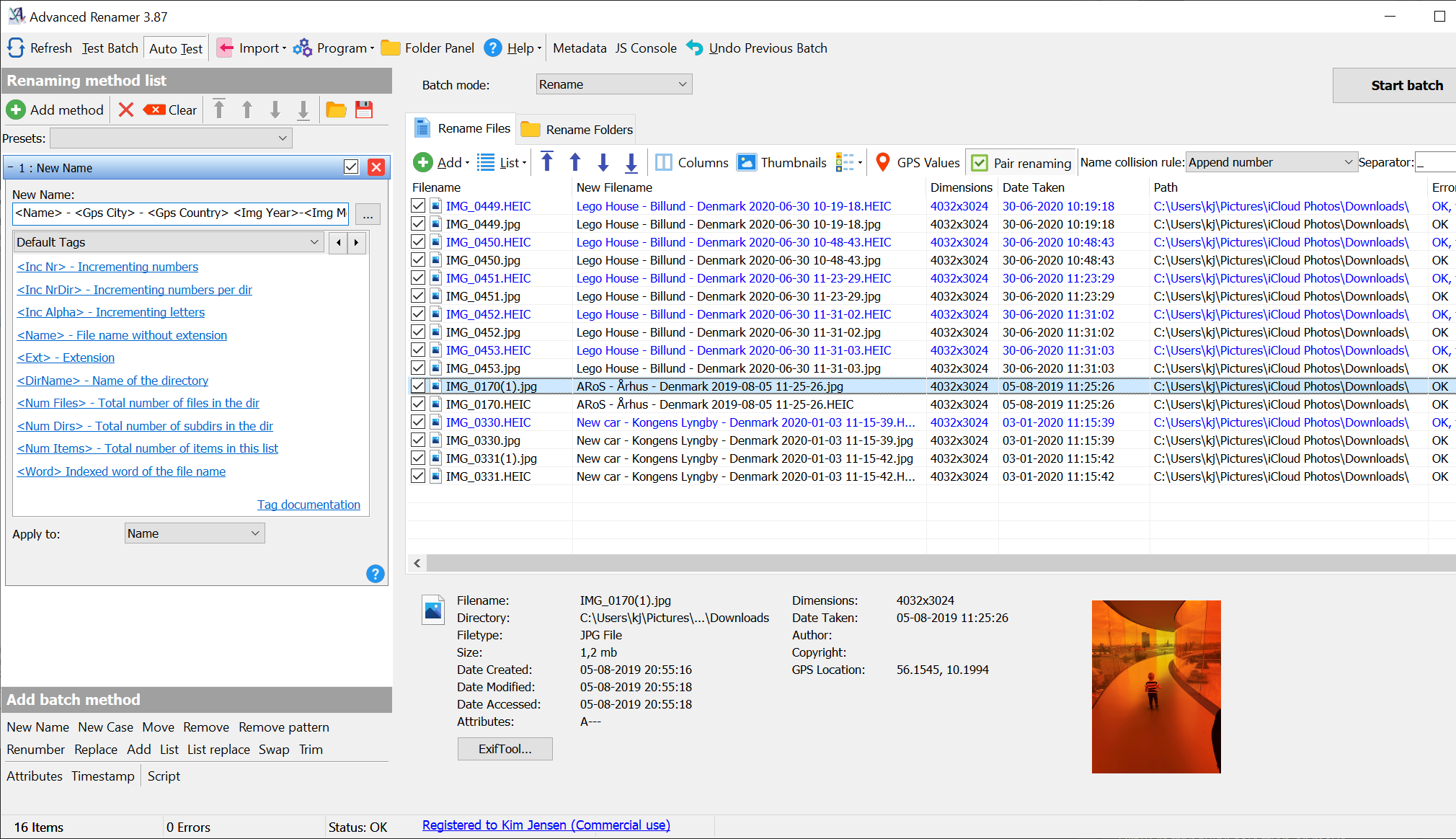
Renaming a file or folder with the WinZip® ribbon is the same as in Windows Explorer. There are three ways to enter renaming mode:
- Click the file or folder, then press F2.
- Click the file or folder twice, slowly.
- Right-click the file or folder and choose Rename from the shortcut menu.
Once you are in renaming mode, simply type the new name and press the Enter key.
Renaming Multiple Rar Files Excel
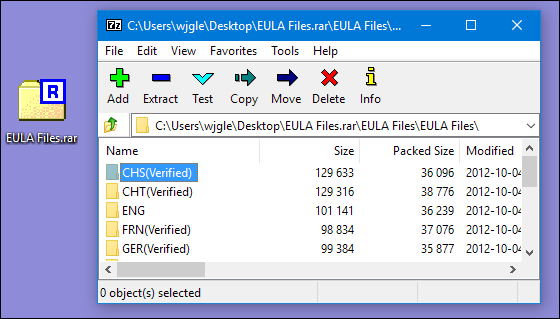
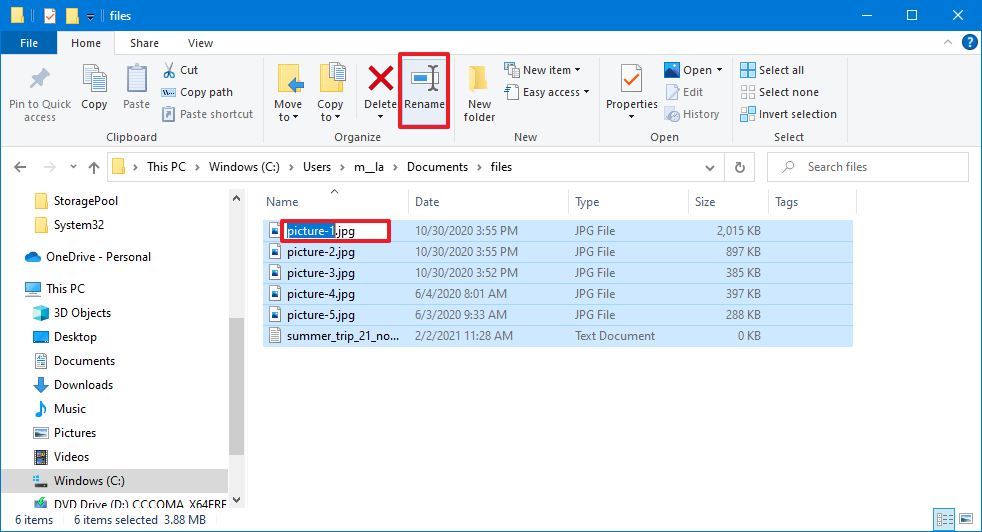
Renaming Multiple Rar Files
If you later decide that you don't want the items renamed, close the archive without saving it (Note: any other changes will be lost).
Fastest Way To Rename Multiple Files
For large Zip files, it may be faster to rename a number of files as a batch. Select multiple files and/or folders; then press F2. A dialog will display with a list of the selected files and folders. Next, rename each file or folder by clicking on it and typing in the new name. Then, after all of the file/folder names have been updated, click OK to perform the rename.