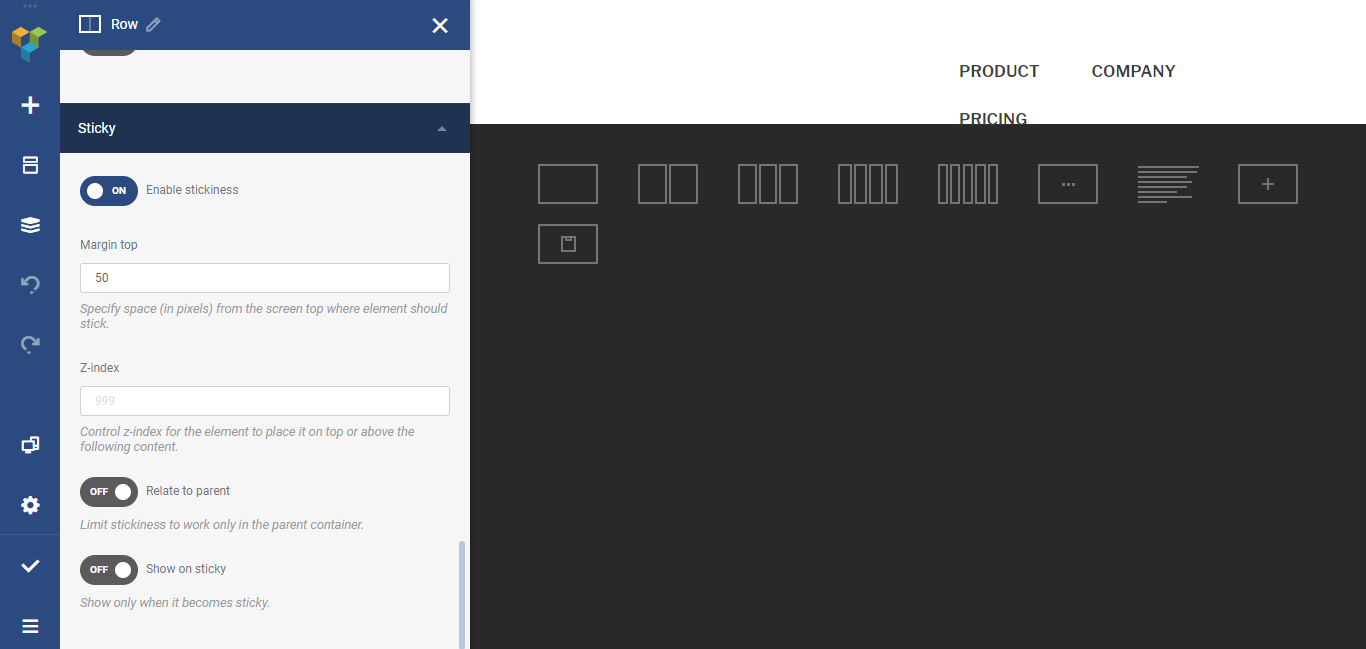MeisterTask now integrates with Spark, the revolutionary email app for Mac and iOS, to let you turn emails into tasks at the click of a button!
- Like to add background music to a video clip but don't know how? Here suggests you 3 easy ways to put music over a video on Windows 10, Mac and online.
- If you just got the new MacBook Pro 2016 and are wondering what the Touch Bar is capable of, here are 12 best Touch Bar apps (free and paid) you should use.
Install your HTML email signature in no time! Follow our step by step guide to install your email signature in Aqua Mail's Android app.
It's never been easier to create a new email signature for Aqua Mail's Android app. Check out our beautiful email signature templates and easy to manage email signature software, that makes creating email signatures for Aqua Mail a breeze.
Before you start
Before you start:
- You need to have the Aqua Mail app installed on your Android device
- You need to have your email account set up within the Aqua Mail app
Next Step
Go ahead and start following the Step-by-Step Guide below to install your email signature within the Aqua Mail App for Android.
If you run into any issues during your HTML email signature installation in the Aqua Mail App, please see the Troubleshooting FAQ for frequently asked questions, before contacting support through your member account.
Install: Step-by-Step Guide
Step One
Open your email signature in your device's browser app.
Tap and hold on some text in your email signature such as the name, then tap Select All. Your email signature will be highlighted, then tap Copy.
2Step Two
Open your Aqua Mail app.
Tap your account icon at the top left, then tap Settings at the bottom of the menu.
Step Three
With your Aqua Mail settings open, tap Manage Accounts and Signature.
You'll see the word Signature at the top, with a bar underneath which says Add text formatting. Tap Add text formatting to enable HTML formatting so your email signature can be set up correctly. You should now see a bar with styling icons at the bottom of the signature field.
4Step Four
Tap inside the signature field and hold, then tap Paste.
Save your changes by tapping the check icon at the top left of your screen.
Step Five
You can now compose a new email and your email signature will be inserted when sending emails from your Aqua Mail app.
Troubleshooting: FAQ
If you have follow our Step-by-Step Guide and are experiencing issues, we suggest reading through some of the FAQ's below before contacting support from your member account.
Why is my signature displaying incorrectly?
Before copying, double check that your entire signature is selected properly. Not selecting the email signature correct can result in some code being missed which results in formatting issues.
The images in my signature look blurry
You may not have uploaded the images in your email signature for retina compatibility. Mobile devices run at a higher resolution than regular monitors so images can display blurry if retina support isn't enabled. To resolve this, when uploading your image you should tick the 'Upload for Retina & HiDPI' option. See how to resolve blurry images on retina devices here.
Why is my email signature squished?
If your email signature looks squished or is missing elements, then it's likely because it's too wide for the device that it is displaying in. The email signature will still display when viewed on larger devices, but the device will hide some elements to make it fit as well as possible on smaller devices.
You may want to consider making changes to your email signature and making it better optimized for mobile devices. We have some useful tips on how to optimize your email signature for mobile devices here.
Need more help?
Please contact our support team through your Email Signature Rescue account using the help button for direct assistance.
Troubleshooting: Where do I find my email signature HTML file?
- If you are an Email Signature Rescue member and are logged into your account, you can download your HTML file directly from your Dashboard, by clicking on the Download button.
- If you have been emailed your HTML file, go to the email and open the file in your web browser app.
- If you have your HTML file saved on your mobile device, navigate to where you have saved the HTML file and open it with your web browser app.
Troubleshooting: I don't have an email signature HTML file
If you don't have an email signature HTML file, consider joining Email Signature Rescue now and get creating! We offer over 20 professionally designed and tested email signature templates, tools and features to create and manage your email signatures online and a whole lot more.
How to Automatically Change Your Apple Watch Face During the Day.
Automatically Change Your Apple Watch Face During the Day
If you regularly use different watch faces for different times of the day, you might be tired of switching between them manually. What if Apple Watch did this automatically? Here how to automatically change your Apple Watch face during the day.
Ideally, Apple Watch should have a built-in setting for changing watch faces at a specific time. Say, a Modular watch face from 10 AM to 6 PM, and a Photos watch face from 6 PM to 10 AM. While this is still a pipe dream, starting with watchOS 7, you can change your watch face at a specific time using the built-in Shortcuts Automation app on your iPhone.
The entire setup process works using the Automations feature in the Shortcuts app. Once it’s set up, you can forget about it. You’ll see a notification when the shortcut is triggered.
- To start the setup process, open the “Shortcuts” app on your iPhone and then switch to the “Automation” tab.
- Here, tap the “+” icon in the top-right corner of the screen.
- Select the “Personal Automation” option.
- From the “New Automation” section, choose the “Time Of Day” option.
- Here, select the “Time Of Day” option and enter the time when you want to change your watch face. From the “Repeat” section, make sure that the “Daily” option is selected. Then, tap the “Next” button.
- You will now configure the shortcut part of the automation. Here, tap the “Add Action” button.
- From the search bar, search for and select the “Set Watch Face” action.
- Now, from the “Actions” tab, tap the “Face” button.
- You’ll see a list of all your watch faces. Choose the watch face you want to switch to.
- The shortcut is now ready. Tap the “Next” button.
How to run the Automations automatically in the Shortcuts App
Annoyingly, automations in the Shortcuts app don’t actually trigger automatically by default. They need to be triggered from a notification. Fortunately, you can disable this feature.
- Tap the toggle next to the “Ask Before Running” option.
- From the pop-up message, choose the “Don’t Ask” option. Your automation will run automatically in the background, and you’ll only see a notification that the shortcut has run.
- Tap the “Done” button from the top to save the automation.
Your automation is now created. At the designated time, it will be triggered and your watch face will change. You’ll get a Shortcuts notifications on your iPhone and Apple Watch.
You can repeat this process to create more automations to set different watch faces at different times.
Related Courses And Certification